Allgemeine Konfigurationsinformationen
Für die Konfiguration von mobilen Geräten:
| Mail-Server Typ | Exchange |
| Server | mail.seabix.com |
| Benutzername | E-Mail Adresse |
| Kennwort | Passwort |
Einrichtungsanleitung
Android E-Mail App Einrichtungsanleitung
Diese Anleitung wurde von einem Samsung-Gerät hergeleitet. Android-Mail-Apps können auf unterschiedlichen Geräten jeweils anders aussehen, und die hier angegebenen Anweisungen entsprechen möglicherweise nicht genau den Optionen, die auf Ihrem Gerät angezeigt werden.
- Öffnen Sie die Samsung-E-Mail-App
-
Variante: Es besteht noch kein Konto
- Tippen Sie auf Konto hinzufügen.
-
Variante: es besteht schon ein Konto
- Tippen Sie auf die 3 Linien oben links und dann auf das Zahnrad
- Wählen Sie hier Konto hinzufügen
- Wählen Sie den Kontotyp Exchange aus.
- Geben Sie Ihre E-Mail-Adresse und Ihr Kennwort ein.
- Wählen Sie manuelles Setup
- E-Mailadresse: Ihre Mailadresse
- Domäne\Benutzername: Ihre Mailadresse
- Exchange Server: siehe Serverangaben oben
- Anmelden
- Tippen Sie auf Ja oder OK, um die Einstellungen und Berechtigungen zu bestätigen.
Das Synchronisieren von E-Mails, Kontakten, Aufgaben und des Kalenders kann einige Minuten dauern.
Android Outlook Einrichtungsanleitung
Daten werden an Microsoft übermittelt
Die Outlook App speichert alle Zugangsdaten in der Microsoft Cloud.
- Installieren Sie die Outlook für Android-App aus dem Google Play Store und öffnen Sie sie.
- Geben Sie Ihre E-Mail-Adresse ein. Tippen Sie dann auf Weiter.
- Falls die Abfrage kommt ob der Kontotyp IMAP oder POP3 ist, klicken Sie keine der beiden an, sondern ausserhalb. Sie sollten anschliessend eine Option erhalten “Konto manuell einrichten”. Wählen Sie dieses.
- Wählen Sie Exchange aus
- Geben Sie das Kennwort für Ihr E-Mail-Konto ein, und tippen Sie auf Anmelden oder auf Weiter.
- Aktivieren Sie die erweiterten Einstellungen
- Geben Sie die Serveradresse mail.seabix.com ein
- Geben Sie den Benutzername ein (=E-Mail Adresse)
- Klicken Sie nun auf oben rechts auf den Hacken.
iOS E-Mail App Einrichtungsanleitung
- Öffnen Sie „Einstellungen“ > „Mail“, und tippe anschliessend auf „Accounts“.
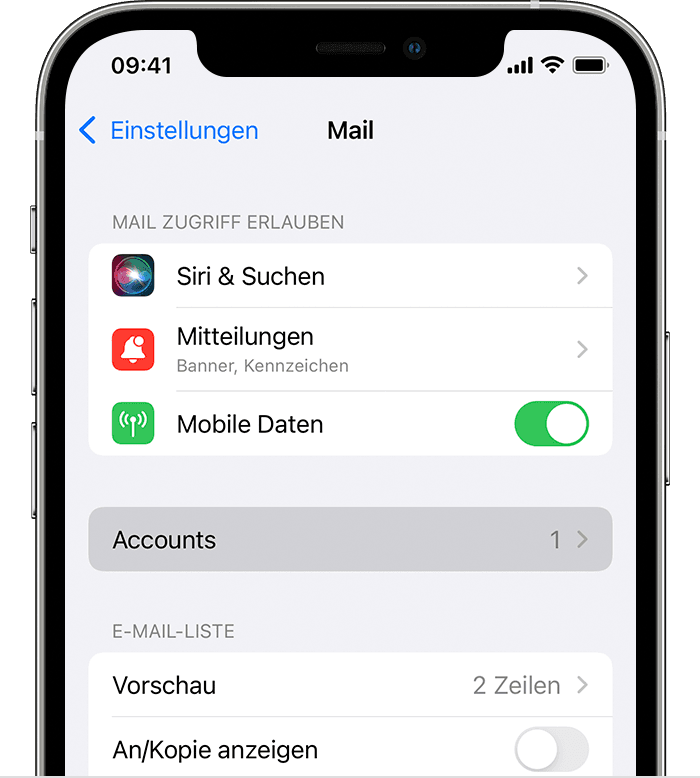
- Tippe auf „Account hinzufügen“, und wähle Microsoft Exchange aus.
- Geben Sie nun die E-Mail-Adresse und eine Beschreibung ein.
- Klicken Sie auf Anmelden und geben Sie anschliessend das Passwort ein.
- Geben Sie nun die weiteren Details ein.
- Server: mail.seabix.com
- Domain: leer lassen
- Benutzername: E-Mail-Adresse
- Klicken Sie auf Fertig.
- Wählen Sie nun aus, welche Elemente Sie mit ihrem iOS Gerät synchronisieren wollen.
iOS Outlook App Einrichtungsanleitung
Daten werden an Microsoft übermittelt
Die Outlook App speichert alle Zugangsdaten in der Microsoft Cloud.
- Laden Sie Outlook für iOS aus dem iOS App Store herunter, und öffnen Sie es.
- Wählen Sie “Konto hinzufügen aus”
- Geben Sie Ihre E-Mail-Adresse ein. Tippen Sie dann auf Weiter.
- Falls Outlook das Konto als IMAP erkennt, klicken Sie oben rechts auf “nicht IMAP” und "Kontoanbieter ändern
- Wählen Sie Exchange aus
- Geben Sie Ihre E-Mail-Adresse, Kennwort, Server und Benutzername (=E-Mail-Adresse) ein und anschliessend auf Anmelden