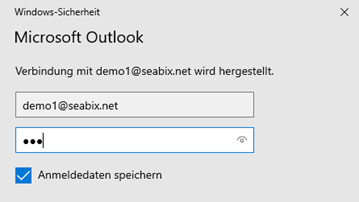General information
- The instructions are purely indicative and the illustrations and necessary steps can change at any time.
- The steps are the same whether you are adding your first email account or additional email accounts to Outlook.
General configuration information
- Mail server: mail.seabix.com
- Webmail: https://mail.seabix.com
- Username: Seabix ID (corresponds to your email address)
- Password: you will receive a separate SMS on the mobile phone number given to us
Outlook for PC
These steps are the same whether you are adding your first email account or additional email accounts to Outlook.
- Choose File > Add Account
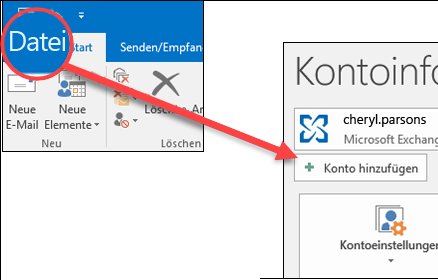
- What you see next depends on your version of Outlook.
| Outlook for M365 and Outlook 2016 | Outlook 2013 and Outlook 2010 |
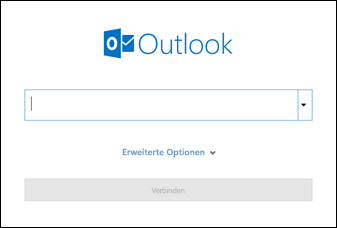 |
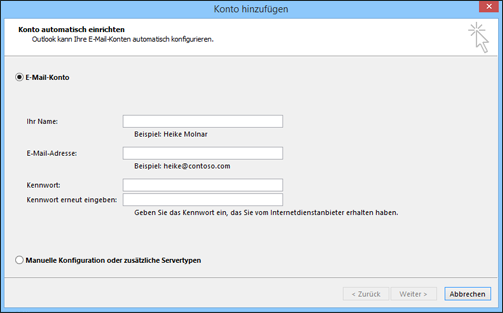 |
| Enter your email address and click Connect . | Enter your name, email address, and password, and click Next . |
- If prompted, retype your password, then select OK > Finish to start using your email account in Outlook.
Outlook for Mac
- Select Outlook > Settings > Account .
- Click the plus sign (+), then click New Account .
- Enter your email address and select Next .
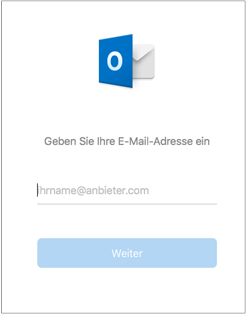
- Enter your password and select Add Account . (Your screen may look different depending on the account you add.)